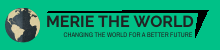WEBサイトの開設の一番重要なステップ。ドメインを取得し、レンタルサーバーにドメインを登録する方法を解説します。
ここでは、ブログ運営で最も利用されている組み合わせ「お名前.com![]() でドメインを取得し、レンタルサーバーにエックスサーバー
でドメインを取得し、レンタルサーバーにエックスサーバー![]() を利用する」場合の設定方法を解説します。
を利用する」場合の設定方法を解説します。
当ブログでもお名前.com![]() とエックスサーバー
とエックスサーバー![]() を利用して運営しておりますので、これらのサービスの質は保証しますよ。
を利用して運営しておりますので、これらのサービスの質は保証しますよ。
ブログを始めるのは簡単です。 今は誰でもパソコンとインターネット環境さえあればプログラミングやデザインの知識がなくてもブログを運用するための無料でつかえる環境が整っています。 私はある日、ブログを始めることを[…]
解説内容
お名前.comでドメインを取得してエックスサーバーに設定する方法を順番に解説

お名前.comでのドメイン設定
新規ドメインを取得
お名前.com![]() ←登録していない場合はここからドメインを取得できます。
←登録していない場合はここからドメインを取得できます。
注意点
- お名前.comでは利用可能となっていても、既にドメインが使われていることがあるので絶対に検索して使われていないことを確認してください!(私はこれで使えないドメインをひとつ買ってしまいました泣)
ネームサーバーを登録
お名前.com.naviにログインし、ネームサーバーの初期設定を選択します(下記画像参照)

ネームサーバーの選択からその他を選択し、以下の項目を入力します(下記画像参照)
ネームサーバーの設定項目
- ネームサーバー1: ns1.xserver.jp
- ネームサーバー2: ns2.xserver.jp
- ネームサーバー3: ns3.xserver.jp
- ネームサーバー4: ns4.xserver.jp
- ネームサーバー5: ns5.xserver.jp

お名前.comはこれで準備完了です。
エックスサーバーでの設定
エックスサーバー ←登録していない場合はここから登録できます。(今なら10日間無料でお試しできますよ)
注目!
- 支払い方法を設定すると10日間お試しを無視して即料金が精算されるからお試し期間ギリギリまで支払い方法は設定しない方がいい(私はこれで損をした気分になりました泣)
- ブログなら一番安いプラン(X10)でいい、全く困らない

ドメイン設定から取得したドメインを追加
エックスサーバーのサーバーパネルにログインし、ドメイン設定→ドメイン設定追加から先程取得したドメインを追加します(下記画像参照)
ドメイン設定追加の設定項目
- 無料独自SSLを利用する(推奨)にチェック(これは絶対チェックすることを推奨)
- 高速化・アクセス数拡張機能「Xアクセラレータ」を有効にする(推奨)にチェック(ブログなら迷う必要なし)

これでインターネット上に公開する準備は完了です。設定が反映されるまで1時間ほど待ちますが、その後にドメイン名を入力すれば、WEB上に公開されていることが確認できますよ。
プラスアルファ: WordPressブログの場合の設定
ブログをするならWordPressを使うのが一番簡単です。ここではここからWordPressを始める方法を解説します
エックスサーバーの簡単インストールですぐにできる
一瞬で終わります
エックスサーバーのサーバーパネルにログインし、WordPress簡単インストールを選択します(下記画像参照)
設定項目の備考
- サイトURLはWordPress以外の用途がないならサブフォルダがなしでいい
- ユーザー名とパスワードはWordPressにログインするために重要


絶対にしておくべき初期設定
https化(エックスサーバーでSSL設定)
通信方法をより安全性の高いものに変えます(http→https)。これをしないとページを開いたときに保護されていない通信と表示されるのですべてにおいて良いことがないです。絶対に設定してください。
エックスサーバー![]() のサーバーパネルにログインし、SSL設定から独自SSL設定追加を選択します(下記画像参照)
のサーバーパネルにログインし、SSL設定から独自SSL設定追加を選択します(下記画像参照)

https化(エックスサーバーで.htaccess編集)
httpのページへのアクセスがあった場合に、勝手にhttpsのページになるように設定します。この勝手に別ページに変えることを301リダイレクトといい、この設定をしないと検索エンジンに重複コンテンツとみなされる可能性があるので必ず設定してください。
エックスサーバー![]() のサーバーパネルにログインし、.htaccess編集を選択し、以下のコードを追加してください(下記画像参考)
のサーバーパネルにログインし、.htaccess編集を選択し、以下のコードを追加してください(下記画像参考)
.htaccessに以下の3行を追加する
RewriteEngine on
RewriteCond %{HTTPS} off
RewriteRule (.*) https://%{HTTP_HOST}%{REQUEST_URI} [R=301,L]
https化(WordPressでの設定)
WordPressを利用する場合はURLをhttpsになるようにWordPress側でも設定する必要があります
先程インストールしたWordPressにログインして設定しましょう。URLに「ドメイン名/wp-admin」を入力すれば、WordPress管理画面にログインできます。
管理画面にログインできたら、設定→一般からWordPressアドレス(URL)とサイトアドレス(URL)をhttpからhttpsに変更します(下記画像参照)

これで、SSL化の手順は完了です。
後は自分の好きなようにWEBサイトを運営してみてください!
この記事ではお名前.comでドメインを取得して、エックスサーバーに設定する方法を解説しました。
少しでも参考になれば幸いです。