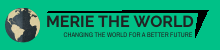Windowsを使っていて、Linuxのコマンドが使いたくなるときや、パッケージがそもそもWindowsに対応していないときがありますよね。
そんなときにWindowsを起動したままUbuntu(Linux)のOSでコマンドが利用する方法があります。
それは、Windows Subsystem for Linux(WSL)という機能を利用することです、ここではその手順を解説します。
Windows上でWSLを使ってLinuxの環境をつくる
WSLを利用する方法はWindowsの設定からWSLを有効にして、Ubuntuをインストールするだけです。
Windows subsystem for linux(WSL)の機能を有効化する
コントロールパネル => プログラム => windowsの機能の有効化または無効化 =>Windows Subsystem for Linux にチェックを入れます

Ubuntuをインストールする
Microsoft Store で「 ubuntu」 というアプリをインストールします。

インストールし起動すれば、Ubuntuのターミナルが開けます。(ユーザー登録が必要です)
また、勝手にpathに追加されるので、コマンドプロンプト上でubuntuと入力しても使えます。
WSLのUbuntuでハードディスクにアクセスする方法
インストールしたubuntuを開くと、ターミナル上ではubuntuのアカウント用のディレクトリにいるので、下記のコマンドを実行すれば本体のストレージに移動できます。

移動するイメージはこの図を参考にしてください
コマンド
cd ../../mnt/ccdとはディレクトリを移動するコマンドであり、cdの後ろには半角スペースを入れます(..は一つ上の階層を表す)
最後のcはハードディスクのcドライブであることを示しています
(エクスプローラーではローカルデイスク(C:)と表示されるこのCのことです)
ターミナルについてよく分からないという方は以下の記事を参考にしてください
プログラミングを始めたい初心者向けにターミナルとは何か、その主な使い方を解説します。 ターミナルとは何か ターミナルとは、文字列だけで構成され、専用のコマンドを使ってOSの機能を実行したり、ディレクトリ内のファイルを管理したり、実行する[…]